- On your phone, you'll need to be running Android 9.0 or greater, with the Link to Windows integration. Finally, your phone and computer must be on the same Wi-Fi network for the feature to work.
- Using macOS: Visit the Android File Transfer website on your Mac. You'll need the special Android.
- Connect an Android to a PC With USB Using a USB cable to connect your Android to your PC is easy, but it only allows you to transfer files back and forth. You can't remotely control your Android using this connection. First, connect the micro-USB end of the cable to your phone, and the USB end to your computer.
- Android Mobile Connect To Laptop Screen
- Connect Android Mobile To Laptop Windows 10
- Android Mobile Connect To Laptop Wirelessly
- Android Mobile Connect To Laptop Touch Screen
Connect an Android Phone with Windows 10 To start off, you need to pair your Android phone with Windows 10. To do that head to Settings Phone and then select the 'Add a phone' button.
Here we will take Samsung Galaxy smartphone as example, and provide some tips for you to connect Samsung Galaxy to PC.
- Method 1: Connect Device to PC in Normal Way
- Method 2: Connect Samsung and Read Data via Wi-Fi with Android Transfer(Extremely Powerful)
- Method 3: Fix Samsung Failed Connection to PC
Method 1: Connect Device to PC in Normal Way
If you are using Samsung Galaxy device such as Samsung Galaxy S8/S7/S7 Edge running Android 4.0 or above, please follow the guide on the interface to connect the Samsung Galaxy device to PC.
Device Name: Samsung Galaxy S7 edge
Model Number: SM-G9350
Android Version: 6.0.1
Firstly, please navigate to 'Settings > Developer options' app on your device and then turn on the development settings by tapping on the button on the top pane (it would display 'Off' if you haven't turned it on). After that, scroll down on the device and enable the USB debugging option.
Then, connect your device to the computer with the USB cable which is matched so that you can check your Android phone on computer and it will be read as a disk.
For more details about how to enable USB debugging on your Android device, please refer this post!
Method 2: Connect Samsung and Transfer Data via Wi-Fi with Android Transfer(Extremely Powerful)
Apart from the methods mentioned above, you can fix the connection fail problem with the help of Android Transfer, which allows you to connect your Android to computer via Wi-Fi. As when you get into the dilemma in failure to connect device to computer normally, I think get rid of the USB cable would be a great choice.Step 1 Download Android Transfer
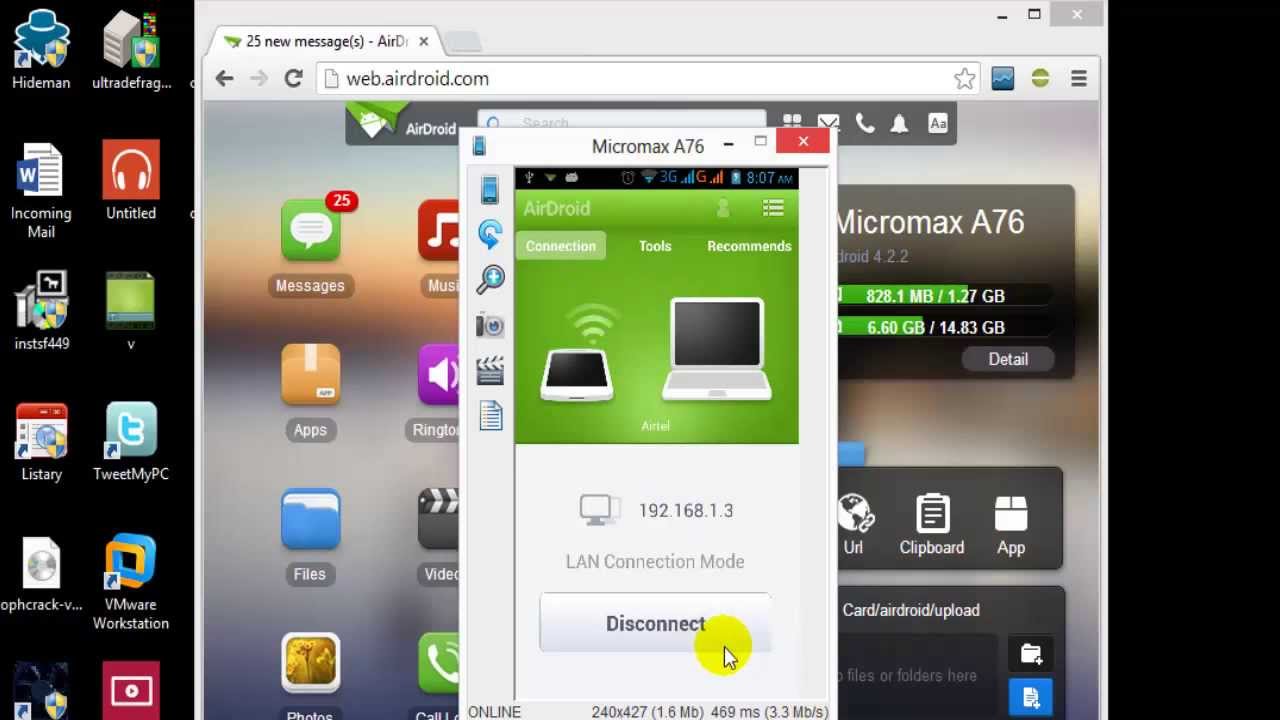
Device Name: Samsung Galaxy S7 edge
Model Number: SM-G9350
Android Version: 6.0.1
Firstly, please navigate to 'Settings > Developer options' app on your device and then turn on the development settings by tapping on the button on the top pane (it would display 'Off' if you haven't turned it on). After that, scroll down on the device and enable the USB debugging option.
Then, connect your device to the computer with the USB cable which is matched so that you can check your Android phone on computer and it will be read as a disk.
For more details about how to enable USB debugging on your Android device, please refer this post!
Method 2: Connect Samsung and Transfer Data via Wi-Fi with Android Transfer(Extremely Powerful)
Apart from the methods mentioned above, you can fix the connection fail problem with the help of Android Transfer, which allows you to connect your Android to computer via Wi-Fi. As when you get into the dilemma in failure to connect device to computer normally, I think get rid of the USB cable would be a great choice.Step 1 Download Android Transfer
First of all, please download and install the program on your computer by clicking the download button below.
Step 2 Launch the Program
Now, please launch the program on your computer and then click on the 'Connect Now' button in blue.
Step 3 Connect Android to PC via Wi-Fi
On the pop-up window, you can see there are two options: Connect via USB and Connect via WiFi. Please choose the 'Connect via WiFi' option and then scan the QR code with your device.
Something you should pay attention to when using the Android Transfer program
1. To connect your Android to computer, you need to make sure that your phone and computer are within the same network.
2. You need to use an app on your device that can have a QR code scanning function in it. If you don't have one, please download QR Code on Google Play.
3. If it is your first time to use the Android Transfer program, a MobileGo app would be downloaded when you scan the QR code on the interface of the program. After the MobileGo app is installed, launch it and use the build-in QR code scanner to scan the code on the interface from your computer again.
When Samsung Galaxy/Note is successfully connected to the computer, you can easily transfer data in between Android and PC with one-click. Contacts, messages, photos, videos, audios and more can be easily exported to PC or added in Android.
Method 3: Fix Samsung Failed Connection to PC
However, sometimes you may fail to connect Android to computer successfully. The USB cable, USB driver, USB port and more can be the factors for the failure. If your device is successfully connected, you can see there is an item displayed as your device model on Device Manager of your computer. If you can not find this item, it means that your computer can not detect your device. Now let's check it out how to fix the problem.Solution 1 Firstly, please check the USB cable can work normally or not. As some of the USB cables are only for device charging, you can't use it to read the data on computer. Now, you are able to try to use the USB cable that comes together with your Android or connect Samsung to computer via another USB cable that is surely can work. If it can be successfully detected, then you can use this USB cable normally.
Solution 2Check if the USB Driver is correctly installed. Generally speaking, your computer would install the USB driver automatically when you plug your device into computer for the first time. However, sometimes it may fail to install and thus the computer could not detect your device successfully. For this case, you are recommended to install the Samsung USB Driver on your own.
Solution 3Use Device Manager to scan for hardware changes. If it can recognize the USB cable that is plugged into the USB port after your computer scans for hardware changes, then the job is done and you can use the device normally. If it is not, pleases continue to try the next solution.
Solution 4Restart your computer
Android Mobile Connect To Laptop Screen
. Sometimes restarting the computer can solve the problem more or less. Please try to restart your PC and check if the USB cable can work or not.Hopefully these tips can be helpful for you when connecting your Samsung Galaxy Phone (also including other Android phones) to computer. If you have question about this article, please drop us a comment below!
Connect Android Mobile To Laptop Windows 10
Related Articles
For recovering deleted files from your Android device with any Android Recovery software, or accessing the files stored on your Android phone from computer, you should first connect Android to PC either with a USB cable or through Bluetooth or Wi-Fi. Here this guide explains how to enable USB debugging and connect Android to PC over USB.
- Part 1. How to Connect Android Phone to PC with USB
- Part 2. How to Enable USB Debugging on Android Devices
- Part 3. Enable USB Debugging on Broken Screen Android
- Part 4. Fix Windows Doesn't Recognize Android Phone
Part 1. How to Connect Android Phone to PC with USB
Png maker software. Before connecting your Android phone to PC, please make sure you have enabled USB debugging on the device. If you don't know how to do this, please first refer to Part 2.
- Plug your Android device into computer using a USB cable.
- When successfully connected, a USB icon will appear in your PC's status bar.
- On your Android pone screen, pull down the notification bar and tap on 'USB connected'.
- Tap 'Connect USB Storage' then 'OK', your Android phone will appear as USB disk driver under 'Devices with Removable Storage'.
Part 2. How to Enable USB Debugging on Android Devices
To successfully connect Android phone to PC, the USB debugging is always the first operation required. If you have no idea about it, the steps below outline how to enable USB debugging on different versions of Android.
For Android 4.2 or newer: Overcooked 2 xbox one. Go to Settings > About phone > Hit Build number for 7 times until get a message 'You are now a developer!' > Back to Settings > Developer options > USB debugging > Tap OK.
For Android 3.0 to 4.1: Go to Settings > Developer Options > USB debugging > Tap OK.
For Android 2.3 or earlier: Go to Settings > Applications > Development > USB debugging.
Note: You can follow these steps to enable USB debugging on Android phones like Samsung Galaxy S9/Note 9, HTC U12+, Huawei Mate 20 Pro, Google Pixel 3 XL, LG G7, OnePlus 6T, Sony, Moto, Xiaomi, Oppo, etc.
Part 3. Enable USB Debugging on Broken Screen Android
It is quite simple to enable USB debugging on Android phone with good screen. What if the Android phone screen is broken? How to enable USB debugging on Android with broken/black screen? Don't worry. A better finder attributes 6 210. Here's your solution.
- Step 1. Buy an OTG Adapter and make sure your Android phone is compatible with it.
- Step 2. Use the OTG Adapter to connect your broken Android phone with a mouse.
- Step 3. Click the mouse to unlock your Android phone and turn on USB debugging on Settings.
Psd expert 3 0 – templates for adobe photoshop. Note: This is workable when your Android display is still on. Call of duty beta site. Or you can try to enable USB debugging from computer using fastboot, ADB command or terminal. But we don't suggest you do these if you don't have advanced computer knowledge, as a simple mistake could damage your phone permanently.
Part 4. Fix Windows Doesn't Recognize Android Phone
We already explained how to connect Android to PC as well as enable USB debugging on both good and broken screen. Video editor gratuit. If your Android phone still won't show up on your computer, you should try the following tips.
Android Mobile Connect To Laptop Wirelessly
- Check whether the USB cable and USB port is in good condition or not. Try another USB cable or another USB port on your computer.
- Remove other USB devices that are attached to the computer, as they may be conflicting with the device you wish to connect with.
- Check if you have install the proper USB driver for your Android device. Try to reinstall the old UBS driver and install the latest one from its official site.
- Restart both devices if your Android phone is not showing up on your PC.
You May Also Like:
Please enable JavaScript to view the comments powered by Disqus.iPhone Data Recovery
- Recover Deleted or Lost Data from iDevices, iTunes or iCloud Backup.

